- Configure your browser to trust the Meshlium Manager System's self-signed certificate
- Access to the Meshlium Manager System
Accessing Meshlium - make it easy!
Meshlium comes with all the radios ready to be used. All the Meshlium units come with the WiFi Access Point ready, so that users can connect using their WiFi devices. Connect the Ethernet cable to your network hub, restart Meshlium and it will automatically get an IP address from your network using DHCP.
Then access Meshlium through the WiFi connection. First of all, search the available access points and connect to "MeshliumXXXX". The four digits at the end allow to identify different Meshliums when working near each other.
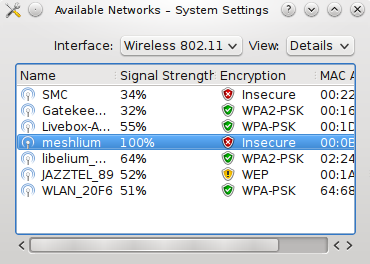
No password is needed as the network is open (you should change it later in the WiFi AP interface options). When you select it, Meshlium will give an IP address from the range 10.10.10.10 - 10.10.10.250.
Now you can open your browser on your PC and type the URL https://10.10.10.1/ManagerSystem.
Manager System is now securized with HTTPS. Accessing Manager System requires configuring your browser with a certificate. Please read the next section to learn the process.
Configure your browser to trust the Meshlium Manager System's self-signed certificate
HTTP Secure (HTTPS) is an extension of the Hypertext Transfer Protocol (HTTP) for secure communication (protocol is encrypted using TLS or SSL) over a computer network, and is widely used on the Internet. Web browsers know how to trust HTTPS websites based on security certificates that come pre-installed in their software. Those certificates have been created by a Certificate Authority (CA). Certificate authorities are in this way being trusted by web browser creators to provide valid certificates.
Most web browsers alert the user when visiting sites that have certificates issued by authorities not pre-installed. The communication is still secured, but the user needs to install the CA certificate in the browser (Firefox, Chrome, etc) to avoid the warning message. Meshlium devices are provided with a self-signed certificate to serve Manager System, providing protection of the privacy and integrity of the exchanged data while in transit. That protects against man-in-the-middle attacks, eavesdropping and tampering for all the communications between the user and Meshlium.
Therefore, you will have to accept the Meshlium's self-signed certificate in your browser. Follow the instructions below for adding the Meshlium certificate in the most widely used browsers.
Firefox
A window showing the message "Your connection is not secure" will appear.
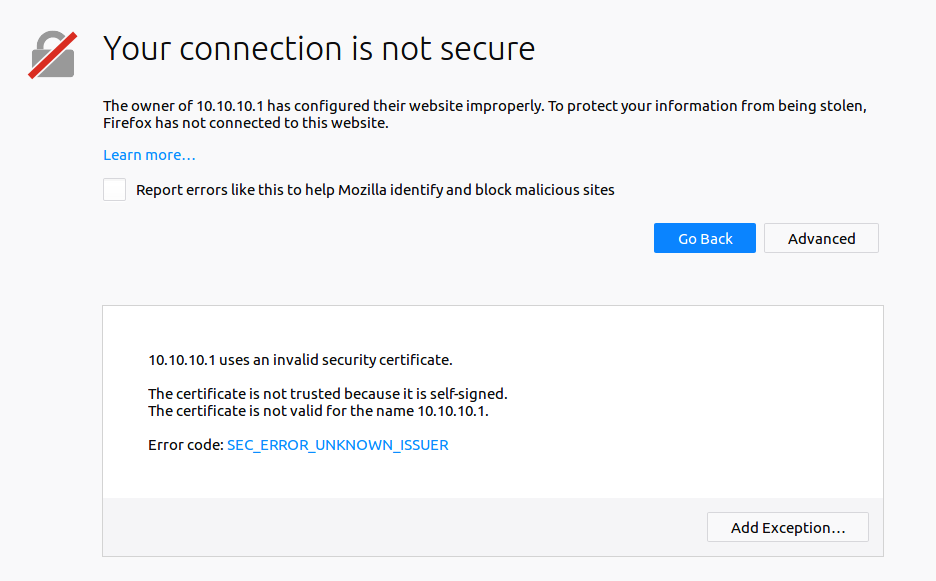
Press the button "Advanced" to check the certificate details, then press "Permanently store this exception" and finally "Confirm Security Exception".
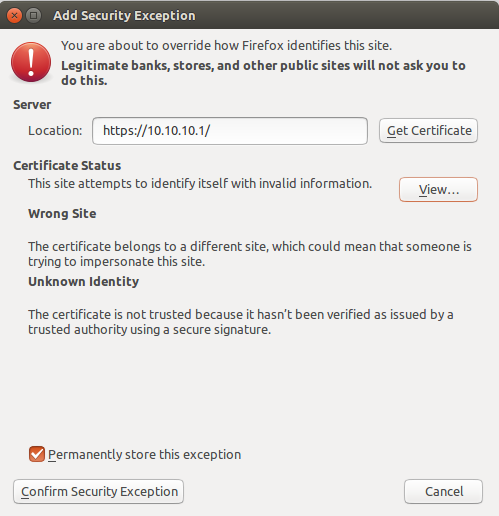
Finally, you will see a lock icon with an exclamation symbol  in the URL bar. These symbols mean that the address could not be verified by the certificate (an IP address cannot be validated by a certificate), but your connection is ciphered and cannot be intercepted by an attacker.
in the URL bar. These symbols mean that the address could not be verified by the certificate (an IP address cannot be validated by a certificate), but your connection is ciphered and cannot be intercepted by an attacker.
Chrome
A window showing the message "Your connection is not private" will appear.
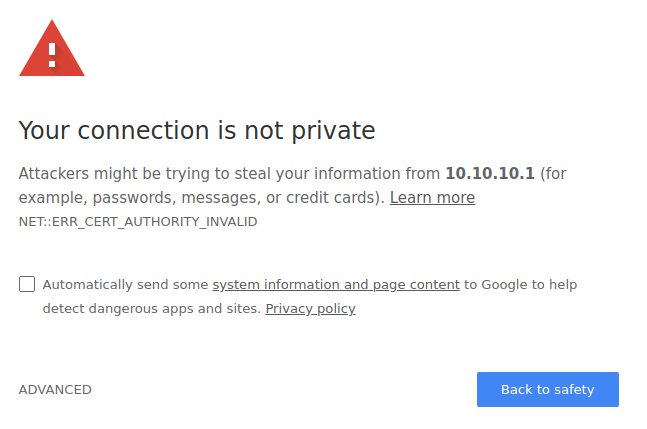
For removing this warning, you have to install the Manager System's certificate as a trusted certificate in your system.
First of all, export the Manager System's certificate to your computer:
- Right-click with the mouse in the address bar on the “Not Secure” words.
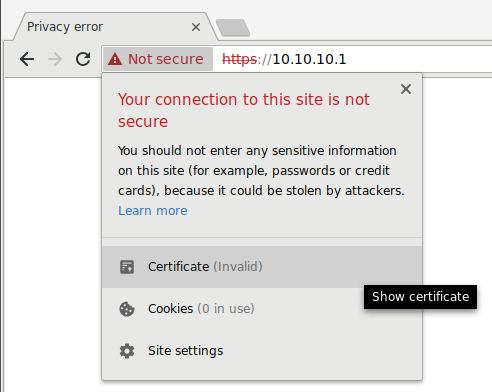
- Click "Certificate" -> "Details" -> "Export" and save the certificate on your disk.
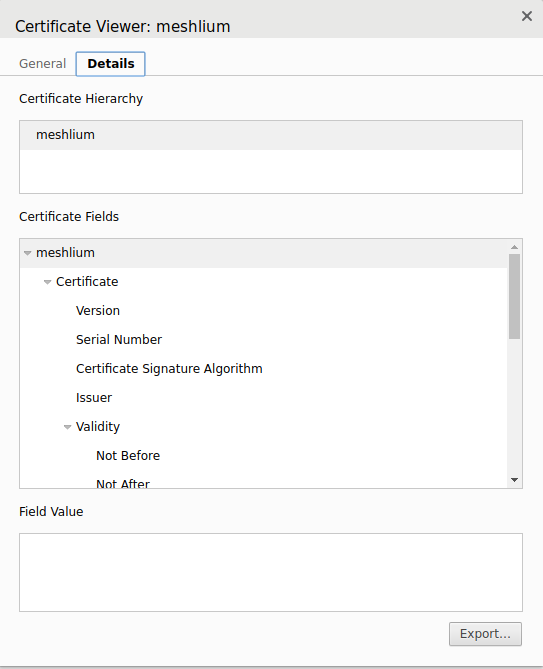
Now, install the certificate in your system:
- On Chrome, go to -> "Settings" and search for SSL (chrome://settings/search#ssl).
- Press "Advanced Configuration".
- Click on "Manage certificates".
- Go into the "Authorities" tab.
- Import the certificate previously stored.
- Restart Chrome.
IExplorer (only Microsoft Windows)
A window showing the message "There is a problem with this website's security certificate" will appear.
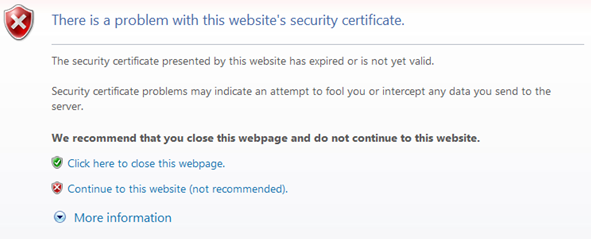
For removing this warning, you have to install the Manager System's certificate as a trusted certificate in your system:
- Click on "Continue to this website (not recommended)".
- Click on the gear icon -> "Internet Options".
- The dialog for Internet Options appears. Select the "Security" tab.
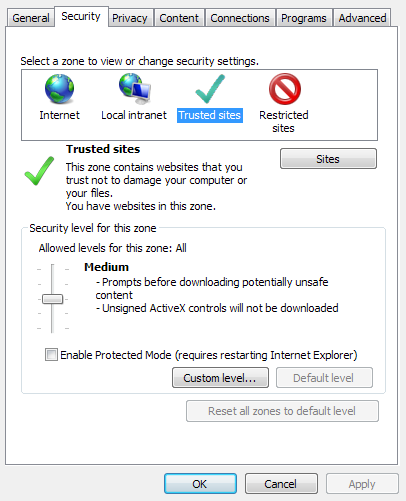
- Select the zone "Trusted sites" and then click on the "Sites" button.
- A list of trusted sites will appear, with the current URL to add.
- Click on the "Add button". The current URL will be added to the list.
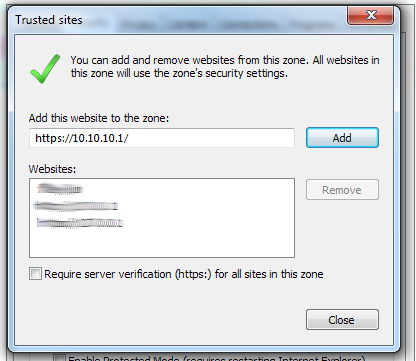
- Close the dialogs and go back to the main browser window.
- Refresh the page (pressing F5 or clicking on the refresh icon).
- Click on "Continue to this website (not recommended)".
- Click on Certificate Error in the red colored address bar and click on "View certificates".
- In the Certificate dialog, press "Install Certificate".
- In the "Certificate Import Wizard", click Next
- On the 2nd step of the wizard, select "Place all certificates in the following store" and click "Browse".
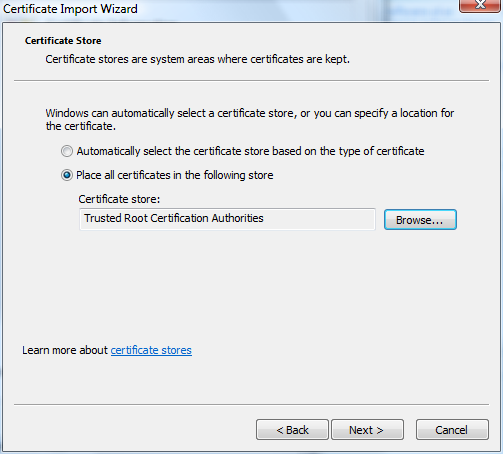
- In the "Select Certificate Store" dialog, select "Trusted Root Certification Authorities" and click "OK".
- In the wizard, click "Next", then click "Finish".
- If a security message pops up, choose "Yes".
- Close the dialogs and restart IExplorer.
Safari (only MacOS)
A window showing the message "This Connection Is Not Private" will appear.
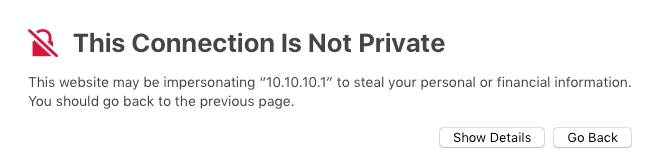
For removing this warning, you have to install the Manager System's certificate as a trusted certificate in your system.
- Click on "Show Details" -> "View Certificate".
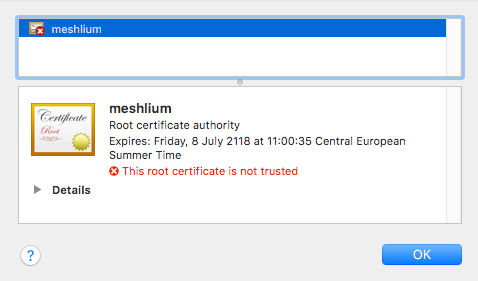
- Click and drag the image to your desktop. It looks like a little certificate.
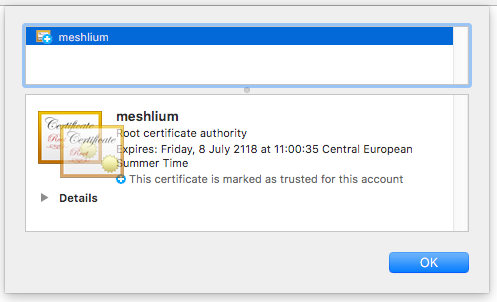
- Double-click it. This will start the Keychain Access utility. Enter your password to unlock it.
- Add the certificate to the "System" keychain (not the login keychain) and press "Add".
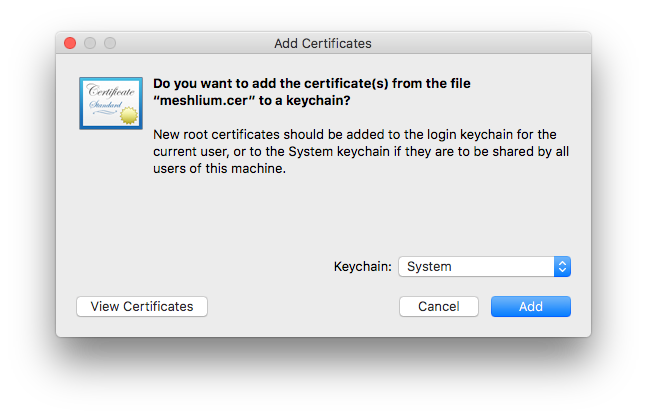
- Click "Always Trust" even though this does not seem to have any effect.
- After it has been added, double-click it. You may have to authenticate again.
- Expand the "Trust" section.
- Set "When using this certificate" to "Always Trust".
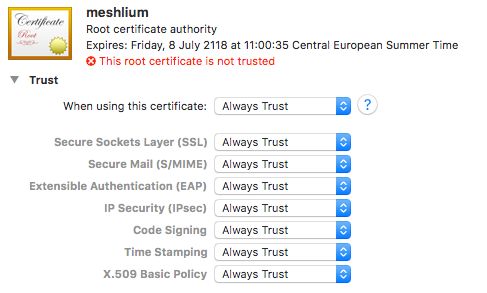
- Close Keychain and restart Safari.
Access to the Meshlium Manager System
Now you can access the Meshlium Manager System:
- user: admin
- password: libelium
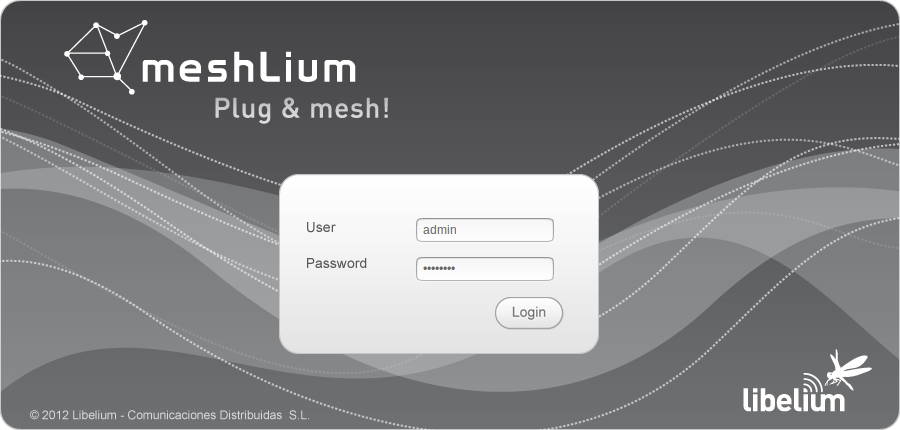
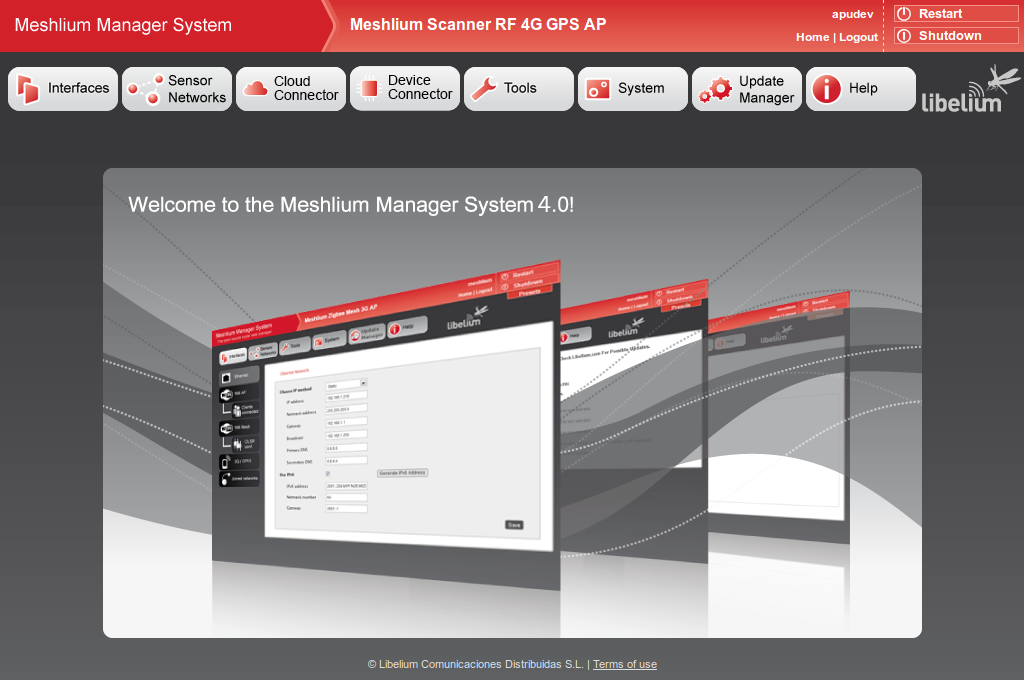
If your network does not offer DHCP service, Meshlium starts with a default IP address (192.168.1.100). In this case you can connect Meshlium through the WiFi connection (which is always available) or with the crossover cable provided with Meshlium. If you want to access to the Manager System using the crossover Ethernet cable go to:
- URL: https://192.168.1.100/ManagerSystem****
- user: admin
- password: libelium
{warning.fa-dot} Important:
We recommend to change the default passwords of the different Meshlium services. Go to section for more information about how to change passwords.