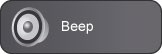Tools
Fresnel calculator
The Fresnel Zone is the space which should be empty of objects in a wireless transmission between two points to get the maximum throughput and transmission quality. Here you can find a tool in order to calculate when choosing the right points for your nodes.
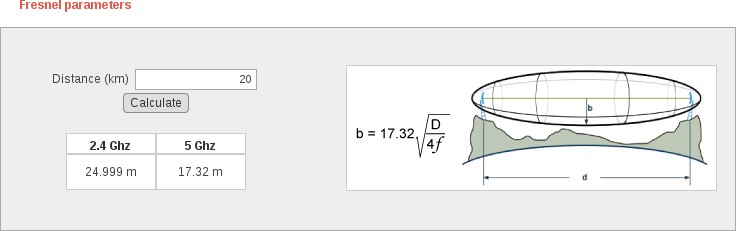
Iperf
This tool lets you know the real bandwidth between Meshlium and an iperf server. This plugin uses the correct interface in local networks and uses the default gateway for external networks. The default gateway is 4G/LTE if connected or Ethernet otherwise.
To use the tool, enter the IP address or the host of the iperf server. Iperf v3 is used so ensure the server is compatible with that version.
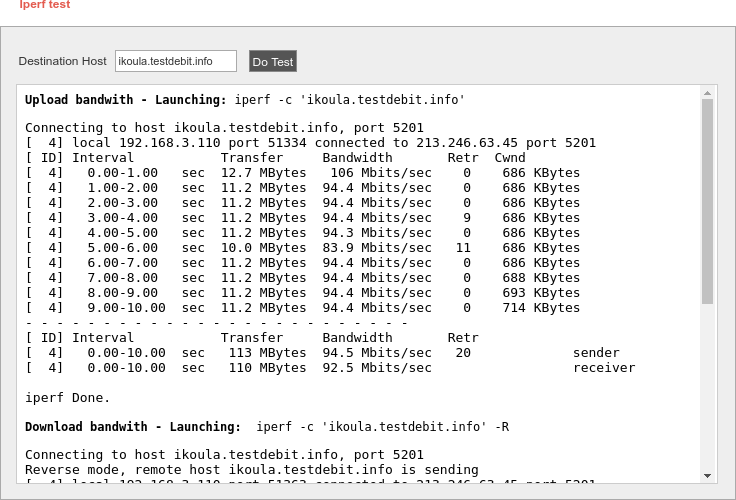
Ping
It lets you test if you can reach a certain IP or Hostname through a specific network Interface: Ethernet (IPv4), Ethernet (IPv6), WiFi AP, and 4G/LTE.
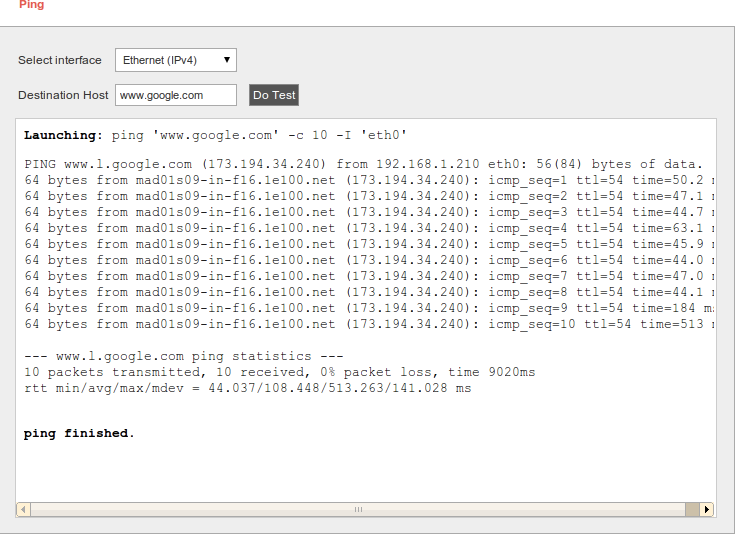
Meshlium can also perform this test over IPv6 on Ethernet interface.
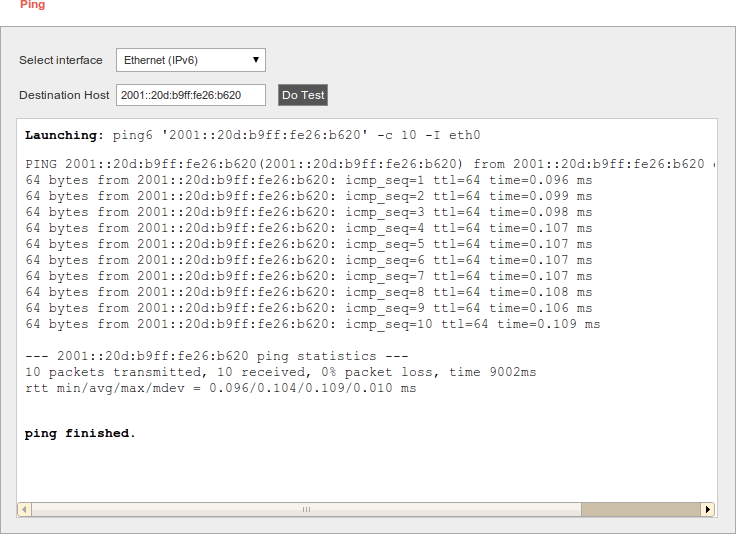
Traceroute
Another interesting tool to discover the path of the communication between Meshlium and the selected host.
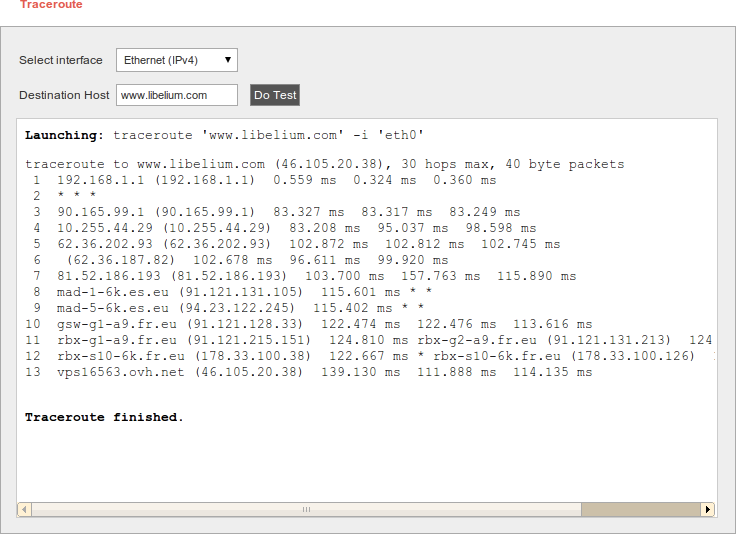
Meshlium can also perform this test over the Ethernet (IPv6) interface.
Netstat
Discover which connections IPv4-Port (tcp), and IPv6-Port (tcp6) are active.
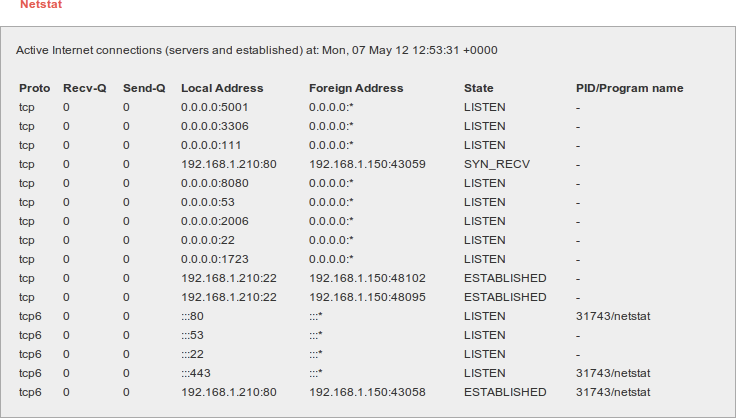
GPS
Meshlium US models integrate a GPS receiver which allows to know its exact location anytime. For Meshlium devices without GPS, you can manually set the position using the GPS menu (see for more information).
{warning.fa-dot} Important:
From July 2019 only US models have an integrated GPS receiver.
GPS receiver
The GPS receiver is specially interesting for mobile and vehicular applications and when setting long-range links as the GPS position also gives information about the height of each point so the Fresnel Zone can be accurately known.
The GPS module gives us information about:
- latitude.
- longitude.
- height (meters).
- speed (km/h).
- date/time.
Data captured form GPS is stored in the local database. In addition, the data can be synchronized to an external MySQL database to be used in other systems. The GPS data is stored with timestamps always in UTC to avoid inconsistencies (regardless of the time zone selected in Meshlium).

Set Position
This panel lets you set the current position of the Meshlium device manually. The position is stored in "NMEA 0183" output format.
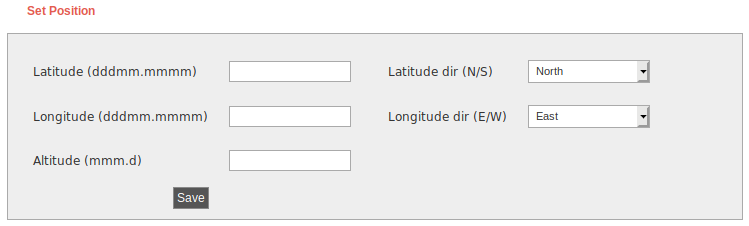
Configuring GPS service
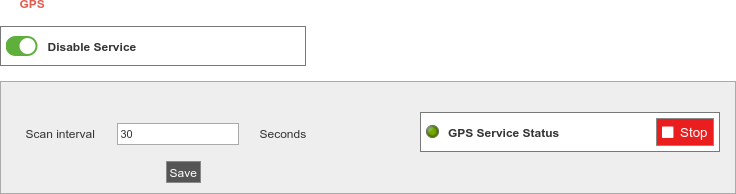
The GPS service can be enabled or disabled. If the user disables the service the service will be stopped and will not be launched when Meshlium is powered on. In addition, setup will be blocked and cannot be changed. When the service is disabled no GPS information will be read or stored.


The user can set the time interval between data acquisition.
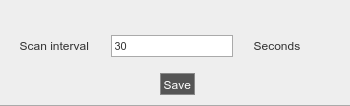
The service can be manually started and stopped.

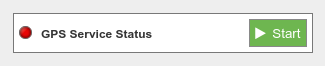
Local database
Meshlium has a MySQL database up and running which is used to store locally the information captured. In the "Local Data Base" tab you can see the connection parameters.
A service in Meshlium will read periodically the GPS to gather location and will store it in the local database.
- Database: MeshliumDB
- Table: gpsData
- IP: localhost
- Port: 3306
- User: root
- Password: libelium2007
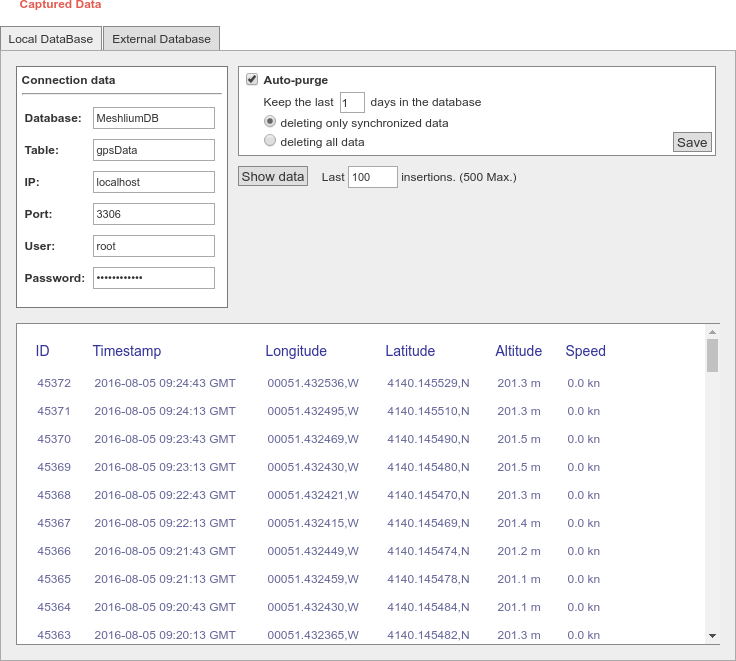
At any time you can see the last "x" records stored, filtered by access points or clients. Just set how many and what kind of insertions you want to see and press the "Show data" button. The maximum number of data to display is 500.
The data from the database can be deleted pressing the button "Delete all data". Be careful, as this option deletes all the information of Bluetooth/BLE scans in the local database.
There is an option to program an automatic purge in the database every day, keeping the information in the database the days you specify. Furthermore, if you intend to configure the external database, you can choose if you want to delete only synchronized data or everything, taking care of the days established before.
External database
Meshlium can synchronize all the WiFi devices information stored in the local database to an external MySQL database managed by the user.
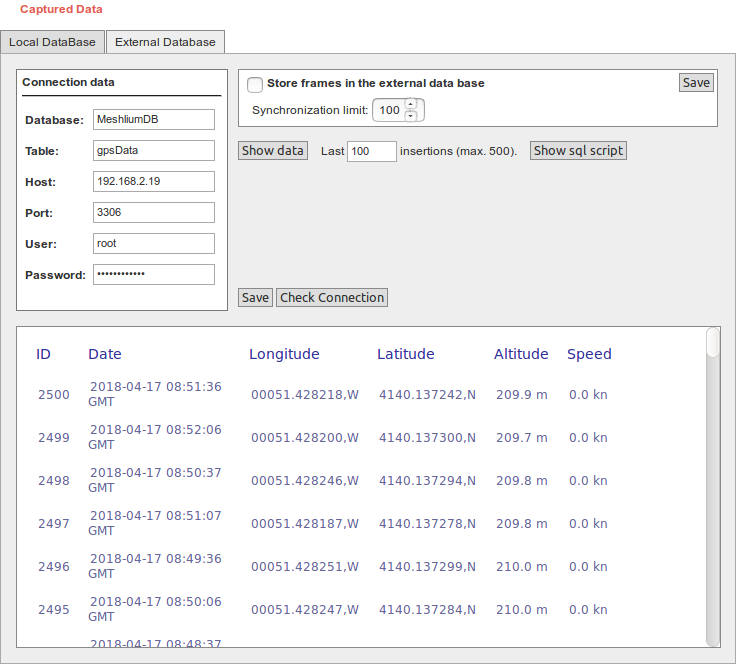
In this tab the user can:
- Setup the parameters of the external database and check the connection.
- Enable or disable the synchronization.
- Select the number of fields sent per synchronization iteration.
- Show last data inserted in the external database (up to 500 data).
- Show the SQL script used to create the database and table needed for the synchronization.
- Mark all data in the local database as synchronized so it will not be sent to the external database.
The steps to setup the synchronization are:
- Before configuring anything, make sure you have a MySQL database working under your control. Make sure the database listen to connections in an external IP.
- Press the "Show sql script" button, copy the SQL code. You can modify user, password, database name and table, as long as you change the setup of the connection to match.
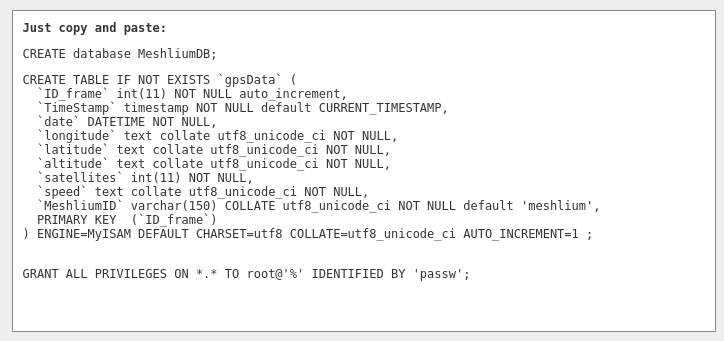
- Enter the connection settings and press "Save" button. You can check the connection now to ensure the settings are correct.
- Enable the service with the checkbox and save.
The synchronization service runs every 60 seconds and synchronizes up to 100 data every loop. The service synchronizes first newer data, as it is more relevant for decision making. This could make data in external database to be out of order. As every data has a timestamp, this should not be a problem for using the data in any external application.
Beep
When configuring several Meshlium at the same time in the laboratory, it can be difficult to distinguish between them (specially when the IP addresses are given by a external DHCP router). For this reason we have added a Beep button in the Tools section which will make the current Meshlium emit a short sound ("beep!").