DeviceLynk
DeviceLynk is a high-level cloud service based on the ThingWorx cloud. Interface walk-through:
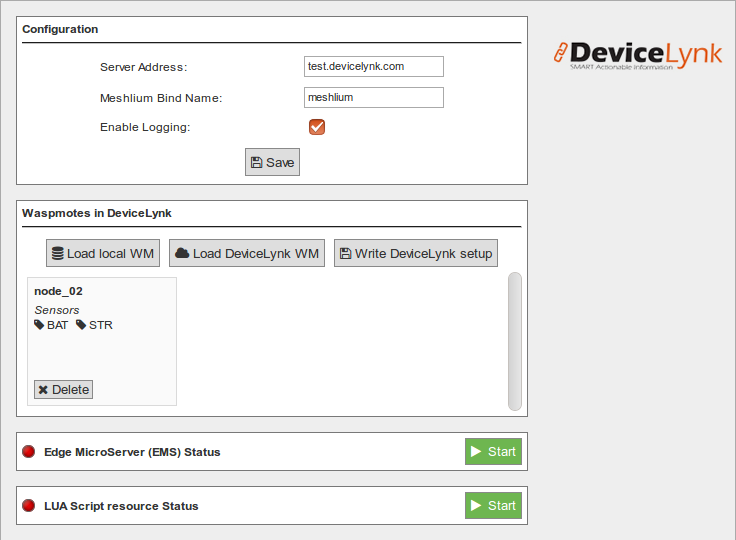
Interface elements:
- DeviceLynk logo: Click to jump to the DeviceLynk website.
- Server Address: The DeviceLynk Server address you wish to connect to.
- Meshlium Bind Name: The name that the DeviceLynk Server uses to identify the Meshlium unit.
- Enable Logging: Check-box to enable/disable internal logging.
- Save: Click to save the Server Address, Meshlium Bind Name, and Logging configuration.
- Load Local WM: Click this button to load the list of Waspmotes that the Meshlium is connected to.
- Load DeviceLynk WM: from DeviceLynk button Click to load the list of Waspmotes which are connected to the DeviceLynk Server.
- Write DeviceLynk setup: Click to write the current list of Waspmotes to the DeviceLynk Server (Waspmotes details are sent to the Server).
- Waspmote: Click the "Delete" button to remove that Waspmote unit from the current Waspmote clicking the "Load Local Waspmotes" button, or by clicking the "Load WM Config" from DeviceLynk button.
- Edge Microserver (EMS) Status: The status of the DeviceLynk Agent will be indicated, displaying "Running" or "Stopped". Click button to to start/stop the service.
- LUA Script resource Status: The status of the LUA Script Resource will be indicated, displaying "Running" or "Stopped". Click button to to start/stop the service.
Steps to start the DeviceLynk plugin:
- Type the DeviceLynk Server address that you wish to connect to in the Server Address field.
- Type the Meshlium Bind Name that the DeviceLynk Server will use to identify the Meshlium device.
- Click the "Save" button.
- Click the "Load Local Waspmotes" button. All Waspmotes connected to this Meshlium unit will show up.
- Delete the Waspmotes that you do not want to be connected to the DeviceLynk Server by clicking on their respective "Delete" button.
- Click the "Write DeviceLynk Setup" button to make the DeviceLynk Server listen to those Waspmotes.
- To show the Waspmotes units that the DeviceLynk Server is currently listening to, click the "Load WM Config. from DeviceLynk" button.
- Click the "Start" button under "DeviceLynk Agent Status". "Running" will be displayed.
- Click the "Start" button under "LUA Script Resource Status". "Running" will be displayed.