Aveva (Wonderware)
Wonderware Online Insight Cloud Platform
If you don't already have a valid Wonderware Online InSight account, you can get one for free by registering at either Wonderware's North American or European instance:
- North America website: https://online.wonderware.com.
- European website: https://online.wonderware.eu.
Next, click on the "Sign up" button in the top right corner to get started. Then complete the registration form.
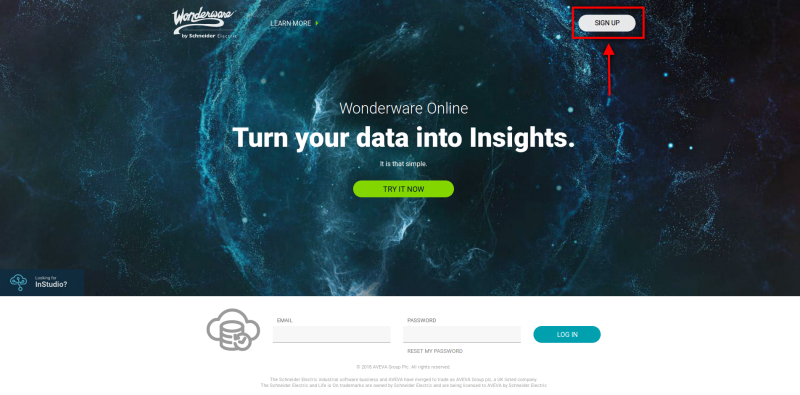
You will then be prompted to create your Wonderware Online InSight solution. Provide any name that you like for your new solution that will contain your soon to be published data.
Once your solution has been defined, create a new CSV/JSON data source. To create a CSV/JSON data source, access the Administration page as shown below.

Once in the administration page, click on "Data Sources".
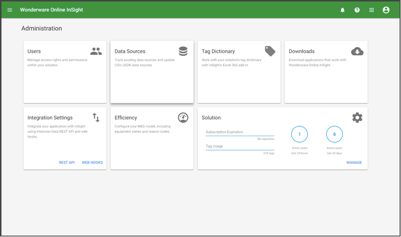
Click the "+" icon to create a new data source.

Provide any name that you like for your new CSV/JSON data source and click "OK".
Once your new data source has been created, you will be shown its API authentication token. Click on the "Copy" icon to copy this string to the clipboard.
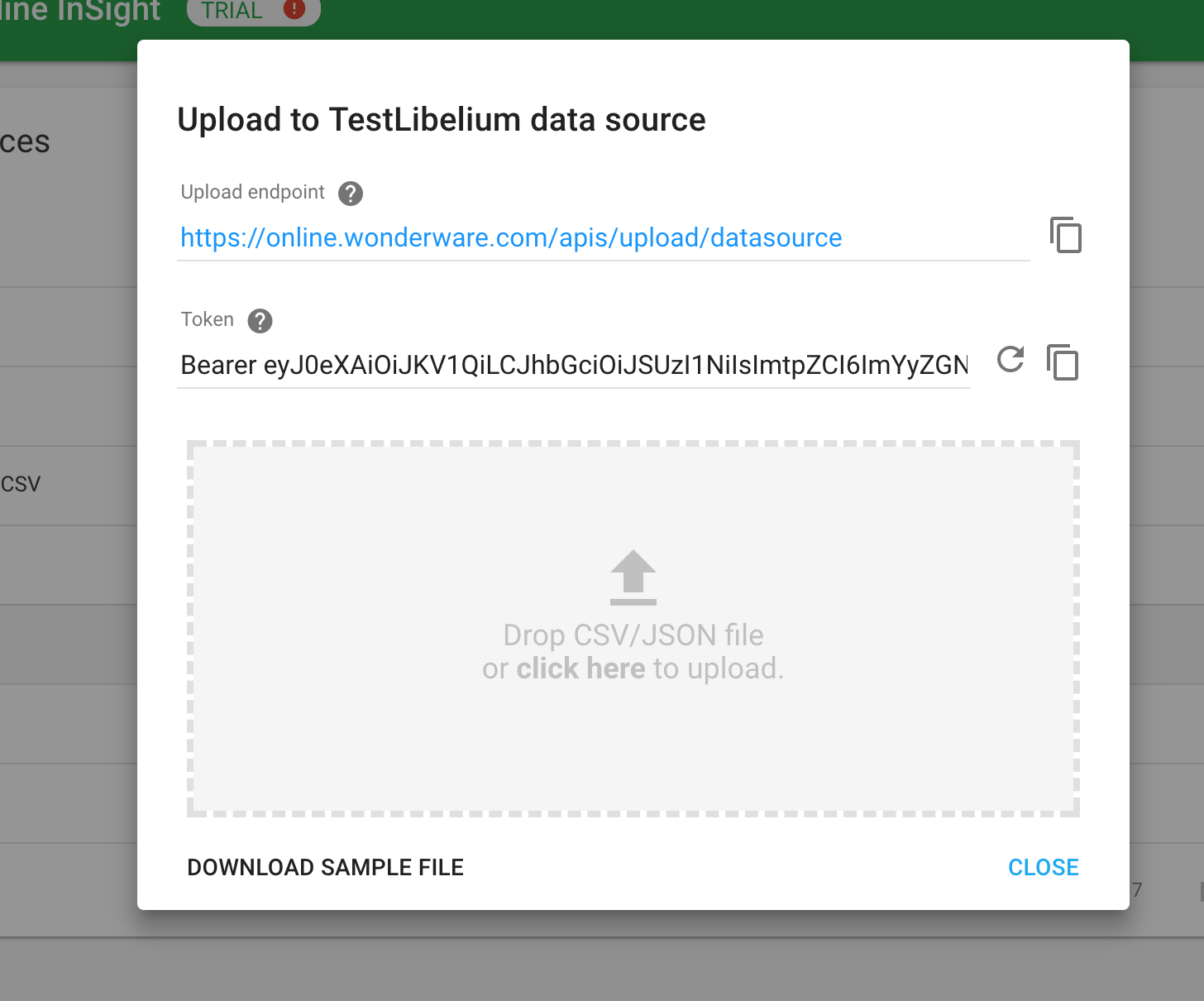
Configuration
To get started, you will simply need:
- A valid Wonderware Online account with administrative access to a solution.
- A defined CSV/JSON data source in your Wonderware Online solution.
- The API Token key for authentication from your CSV/JSON data source to publish your data.
If you already have a valid Wonderware Online InSight account, please copy your API authentication token from the defined CSV/JSON data source and paste in the Token field as shown below.
Go to Cloud Connector -> Basic Cloud Partner -> Wonderware Online Insights.
In the Configuration panel, the user can set:
- Endpoint: Wonderware Online Insight upload endpoint for CSV/JSON payloads.
- For the upload endpoint, you can specify either the North American or European instance.
- For more information on the difference between these two regions, please review the trust website at this link: https://www.wonderware.com/trust/secure/ under the heading of "Data Residency and Digital Sovereignty".
- Token: Authentication token obtained from your Wonderware Online solution data source configuration menu (see below for an example). Copy and paste it from your Wonderware Online portal to here.
- Log Level: Select between VERBOSE, ERROR, INFO and DETAILED to log the appropriate level of diagnostic information as needed.
- Sync Interval: Frequency at which the data is synchronization to the cloud.
- Synchronized tag: Clear the synchronized tags if you wish to create them again.
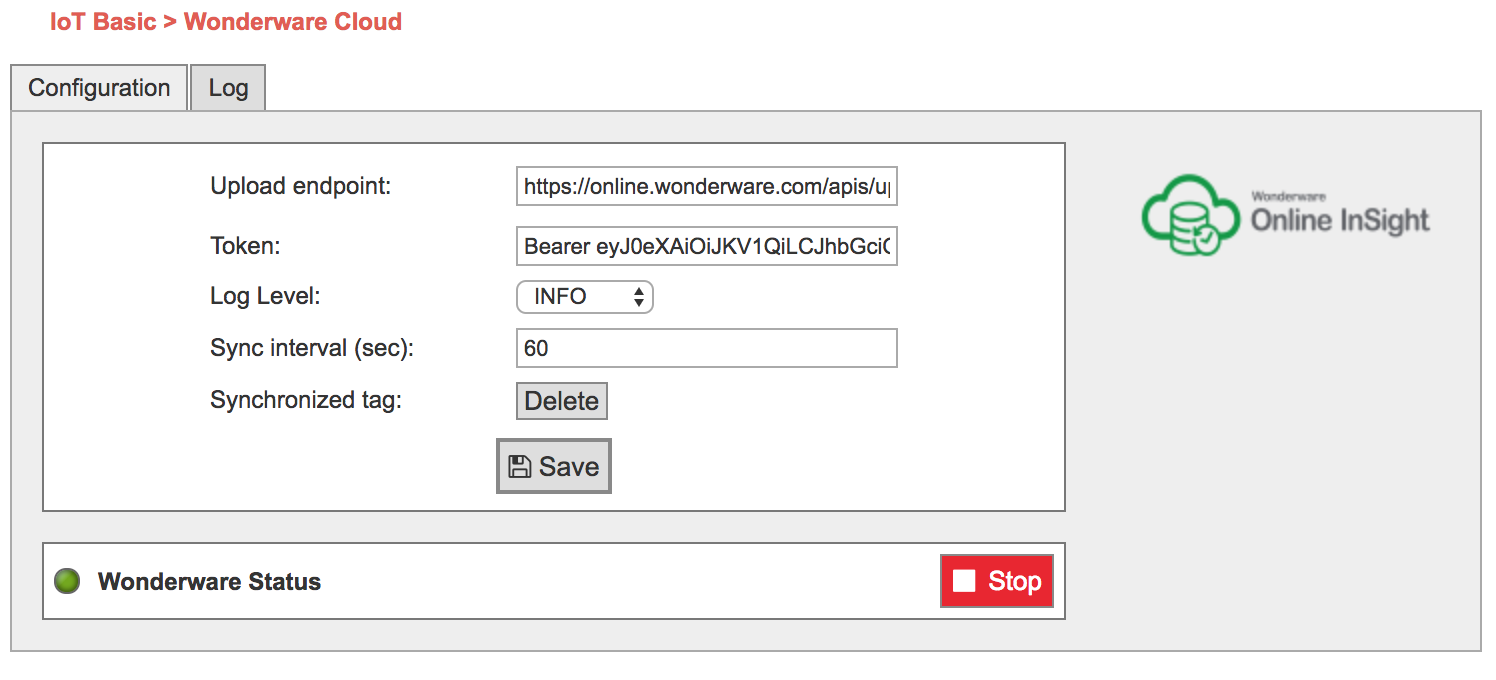
Click on the "Save" button for storing the configuration fields.
Controlling synchronization
With all entries of the configuration filled, you can start the connector by clicking on the "Start" button.

You can stop the program anytime clicking on the "Stop" button.

Support
Need help? Write to feedback@wonderware.com. Your questions will be answered, helping you to get started.