Esri
ArcGIS is a complete spatial information platform provided by Esri, that allows to create, analyze, store and spread data, models, maps and 3D globes. It can be accessed via desktop application, browser or handsets. ArcGIS is targeted at GIS professionals, location analysts and developers that want to create their own applications based on geographical data.
More information: http://www.esri.com/products
Waspmote sensor data could be integrated into your existing maps and ArcGIS applications following the configuration steps described for ArcGIS Online service.
ArcGIS Online
We can configure in this form all the parameters needed to connect and send data to the ArcGIS Online platform.
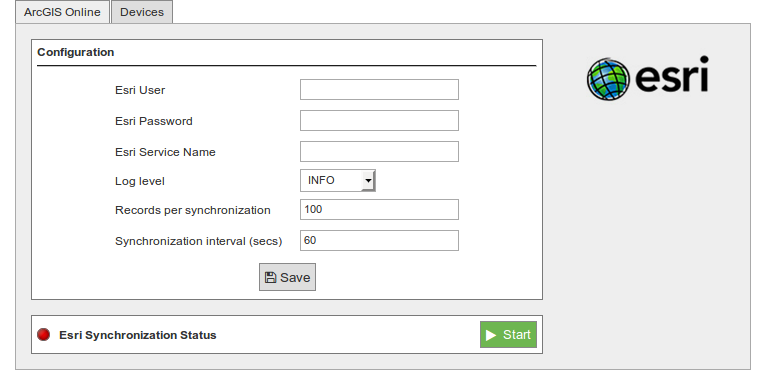
The parameters to setup are:
- esri_user: User for the Esri ArcGIS online platform.
- esri_password: Password for this Esri user.
- esri_service_name: Name of the service which will receive the data.
- Log level: Generate log messages.
- Records per synchronization: Records sent for each synchronizing data batch.
- Synchronization interval: Time duration in seconds between synchronizing data batches.
Clicking on the "Save" button, this setup is sent to the ArcGIS online service.
Clicking on the "Start" button enables the Esri Cloud Connector to send data periodically to the ArcGIS Online service previously configured. A "running" status is displayed on screen showing that the Cloud Connector is sending data.

Clicking on the "Stop" button will disable the Esri Cloud connector so Meshlium device stops feeding the ArcGIS Online service with data.

Check the Feature Server in ArcGIS Online
In order to check that data is arriving to ArcGIS Online, you should login in the platform:
https://www.arcgis.com/home/signin.html
Click on the option named "Gallery" and you should see a new Feature Server with the name that you provided in the Meshlium configuration plugin:
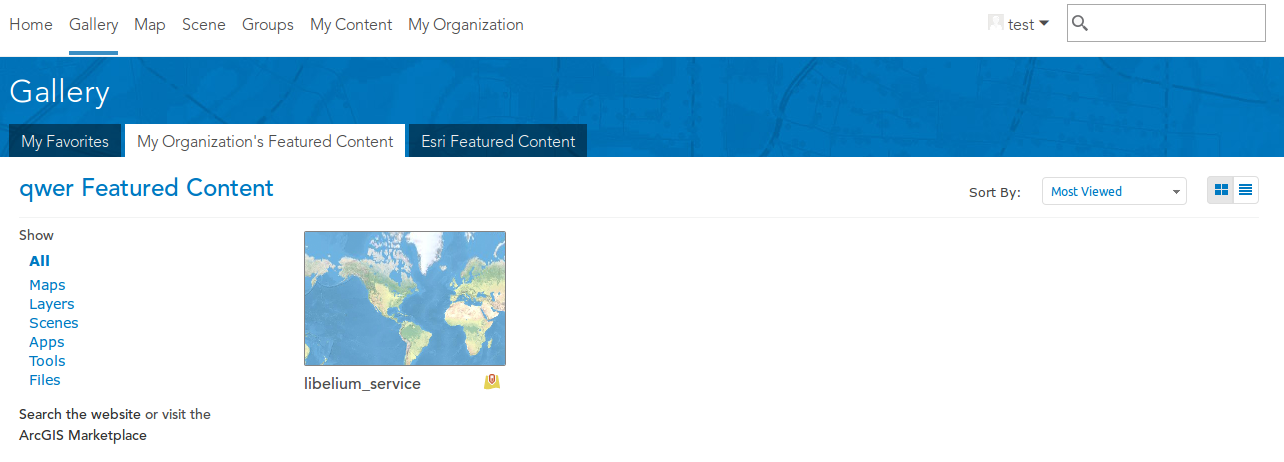
Opening the new content, you should see a map where each layer is one sensor type available in your project. Clicking on the table icon, all the data collected for this type of sensor will be displayed.
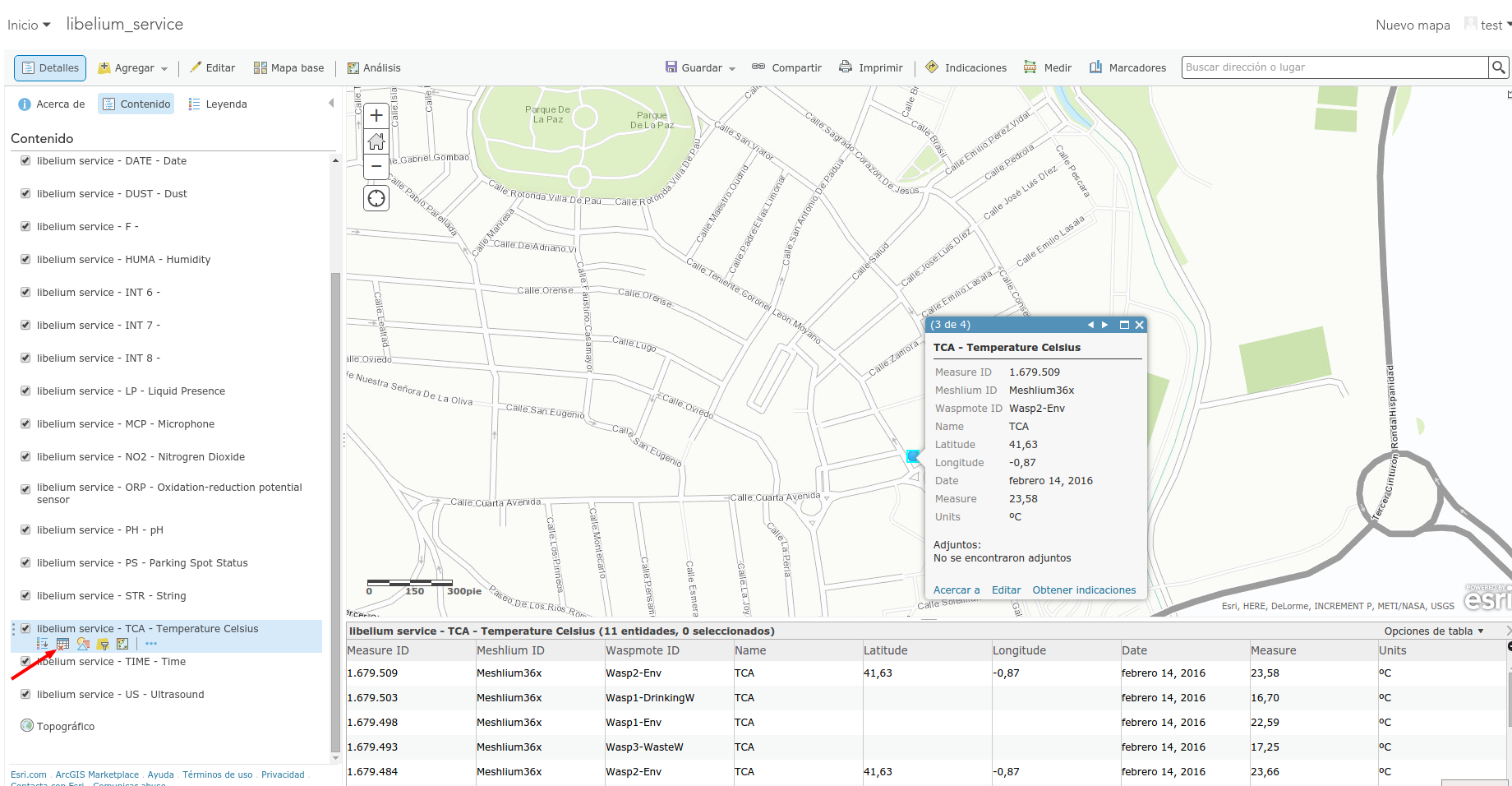
At this point, it is possible to use this data to create new maps, collaborative apps or analytics making use of the complete array of services provided by ArcGIS Online: https://developers.arcgis.com/en/.
Devices
Meshlium
In the Meshlium section, the user can set and modify the name and description of the Meshlium device. You can select the option "Use GPS values". This option overrides the Waspmote's positions with the Meshlium's position obtained by the GPS or manually inserted in the GPS menu (except if the position is obtained with Waspmote's GPS sensor).
(*) Only Meshlium US models have their own GPS receiver
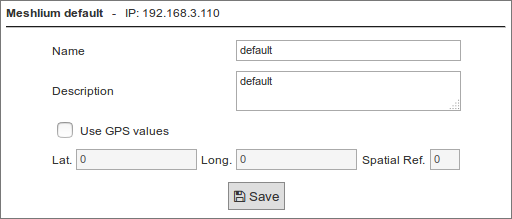
Waspmotes
In the Waspmotes section, the user can manage the Waspmote units which are sending information to Meshlium.
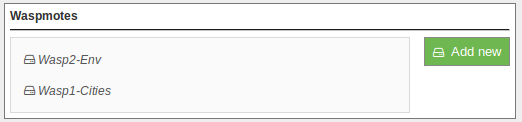
To add a new Waspmote, click on "Add new". Then fill up this information:
- Name: The Waspmote name. Must match with the Waspmote identifier used with the frame. See chapter "Capturing and storing sensor data" for more information.
- Description: A description of that Waspmote unit.
- Sensor count: Number of sensors on that Waspmote. Must match with the number of fields of the frame. See chapter "Capturing and storing sensor data" for more information.
And click on the "Add" button.
To modify a Waspmote, click on the Waspmote name for showing the attributes view.

Then the user can modify the name, description, and sensor count information. To save the properties, click on "Save".
To delete this Waspmote unit, click on "Delete".
Devices location
In the section Devices location, there is a viewer where the user can see Meshlium and Waspmote located on a map.
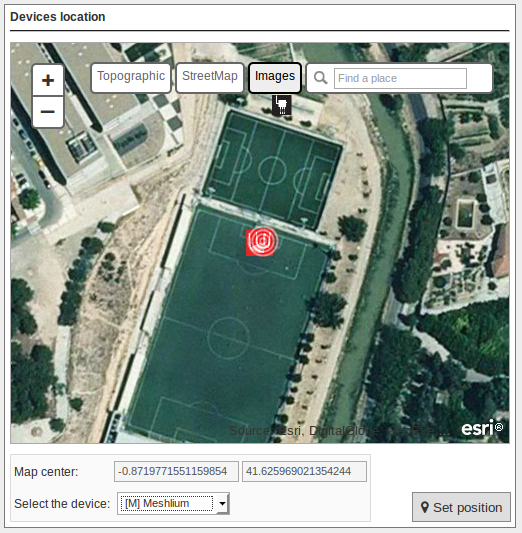
To change the location of the devices, center the map on the desired location, select the device, and click on "Set Position".