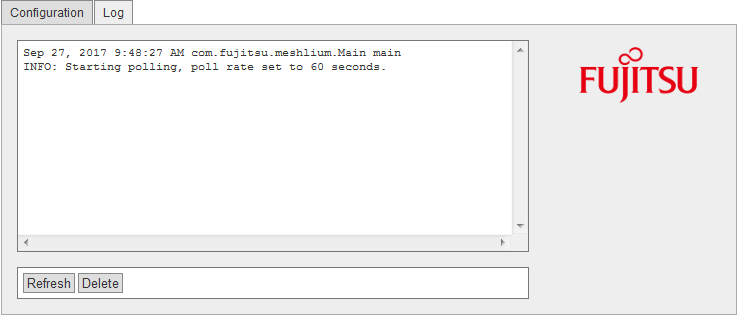Fujitsu IoT Connector
The Fujitsu IoT Connector provides an interface between Meshlium and the Fujitsu IoT Cloud Service (K5). The Fujitsu IoT Connector forwards the sensor data captured by Meshlium to the Fujitsu IoT Cloud Service (K5).
The Fujitsu IoT Connector supports different protocols in order to support different bandwidth and security considerations. The following sections describe the configuration options of the Fujitsu IoT Connector. For more information on the use and configuration of the Fujitsu IoT Cloud Service (K5) see the documentation:
https://k5-doc.jp-east-1.paas.cloud.global.fujitsu.com/doc/en/service_doc.html
General configuration
The following configuration settings apply to both MQTT and REST configurations:
- Transmission Type: Select MQTT or REST transmission type.
- Host: Server host address, either of the webserver if using REST, or the message broker in the case of MQTT.
- Port: Server's port number to use for connection, the default ports are as follows:
- REST without SSL: 80
- MQTT without SSL: 1883
- REST with SSL: 443
- MQTT with SSL: 8883
- Use SSL Security: Selects if the SSL security is to be used by the selected protocol. Both REST and MQTT messages can be secured via SSL encryption.
- Server Certificate: Identifies if a specific certificate file is to be uploaded and used by the Meshlium connector to validate the server (only valid when SSL security is enabled). Tick the checkbox to use a specific server certificate uploaded onto the Meshlium device. Such server certificates are required to be in the DER encoded format for uploading to the Meshlium device. Clear the checkbox to use the default set of certificate authority server certificates embedded on the device.
- Client Keys: Identifies if a specific public private keystore file is to be used by the Meshlium connector in encoding the connection (only valid when SSL security is enabled). Tick the checkbox to use a set of public-private keys uploaded to the Meshlium device. The client keys are required to be in the PKCS#12 keystore file format, the keystore file is itself encrypted by a password which is required to be configured if using a specific 'Client Keys' file. Clear the checkbox next to 'Client Keys' whereby no specific set of public-private keys are specified by the Connector.
- Keys Password: Keystore password associated with an uploaded 'Client Keys' file (only valid when SSL security is enabled and a Client Key file is in use).
- Log Level: Identifies the level of logging produced by the Connector.
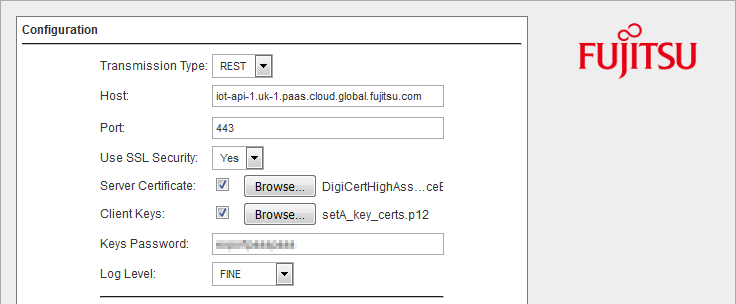
Some parameters must be configured in the Fujitsu IoT Cloud Service (K5) platform portal, navigate to the following URL and login with a valid user:
https://iot-portal-1.uk-1.paas.cloud.global.fujitsu.com/LoginShow
Please refer to the Fujitsu IoT Cloud Service (K5) documentation for a detailed description.
Transmission Type
Navigate to the 'Access Code' tab and select the Access Code that will be associated with the Meshlium device. The Access Protocols are then shown or configured on the 'Access Code Information Update' dialogue:
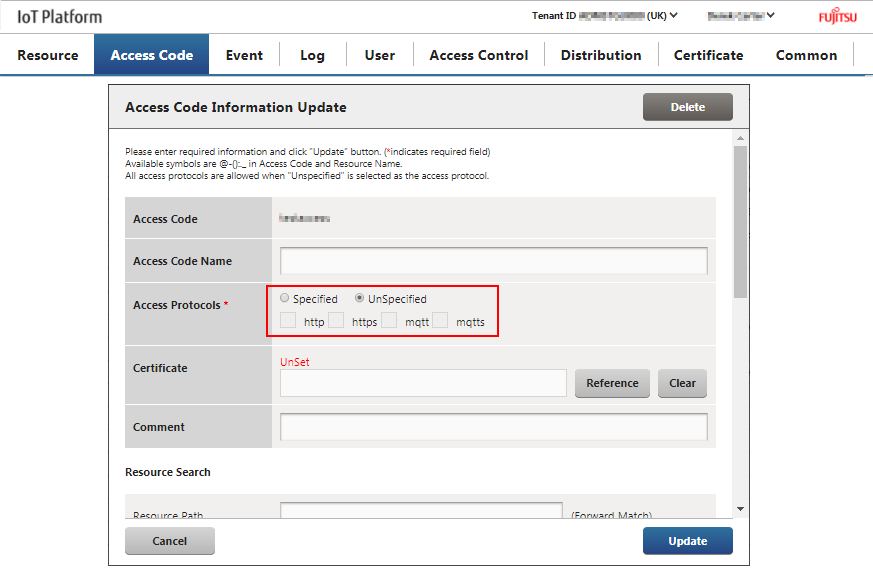
Please refer to the Fujitsu IoT Cloud Service (K5) documentation for a detailed description.
Host
Navigate to the "Resource" tab, and select the Resource that will be associated with the Meshlium device. The service hostname is then contained within the REST URL displayed in the 'Resource Information Update' dialogue:
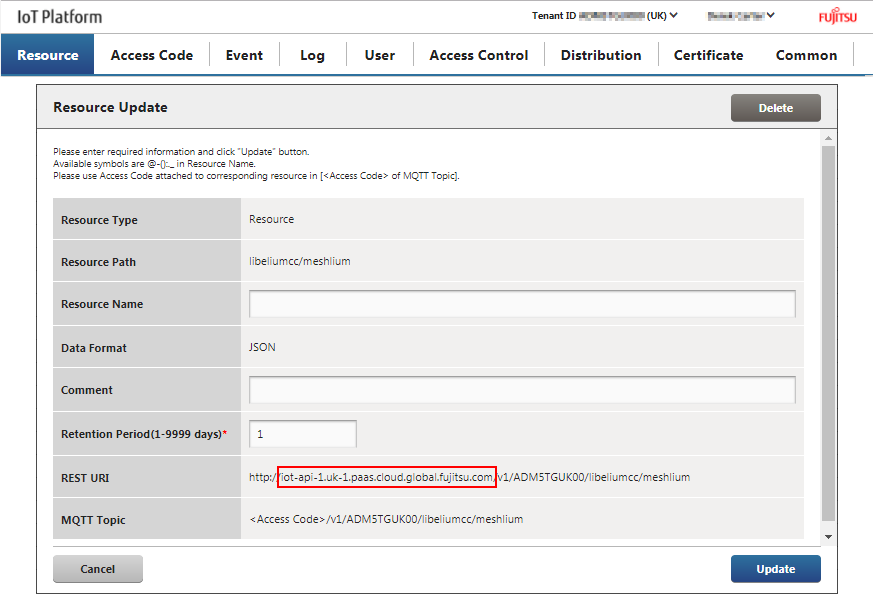
Please refer to the Fujitsu IoT Cloud Service (K5) documentation for a detailed description.
SSL Security
Navigate to the "Certificate" tab to get a valid PKCS#1 file, navigate to "User" tab and select "Generate" button to upload a valid keystore file:
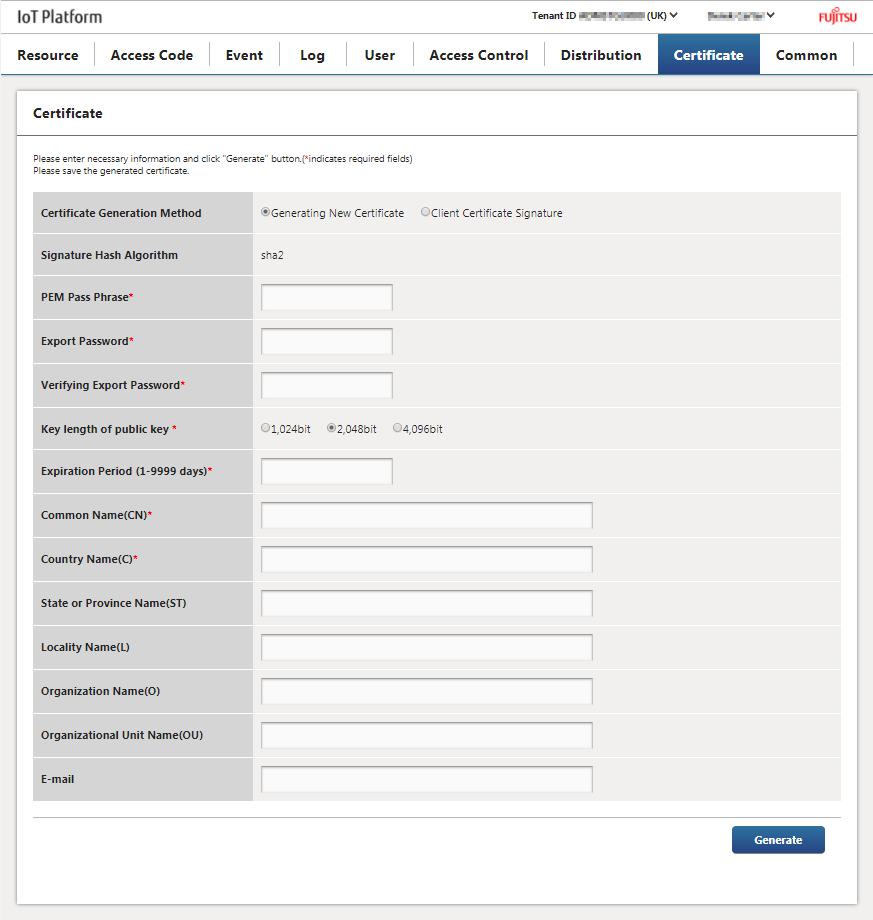
Note that in order for the Meshlium to be correctly configured to use a Keystore file, the 'Export Password' that was used in its creation is required to be configured on the Meshlium. The Fujitsu IoT Cloud Service (K5) currently uses "DigiCert SHA2 High Assurance Server CA" provided by DigiCert, Inc. for SSL/TLS server certificates. This certificate is currently embedded on the Meshlium device with an expiry date of 10th November 2031 see:
https://www.digicert.com/digicert-root-certificates.htm#roots
Please refer to the Fujitsu IoT Cloud Service (K5) documentation for a detailed description.
MQTT Configuration
The following configuration settings apply to the IoT Connector when the Transmission Type is set to the MQTT protocol:
- MQTT User: Server user name to log into the MQTT broker.
- MQTT Password: Server password to log into the MQTT broker.
- MQTT QoS Level: Level regarding the delivery of messages to MQTT broker.
- Topic template: Topic of MQTT message. The user can use the following substitution-expressions to create a personalized structure:
- #MESHLIUM# : Identifier for Meshlium device.
- #ID# : Unique identifier for data.
- #ID_WASP# : Identifier for Waspmote.
- #SENSOR# : Sensor identification.
- Message template: Data structure of MQTT message. The user can use the following substitution-expressions to create a customized message content:
- #ID# : Unique identifier for data.
- #ID_WASP# : Identifier for Waspmote.
- #ID_WASP# : Secret identifier.
- #SENSOR# : Sensor identification.
- #VALUE# : Value obtained from the sensor.
- #TS("c")# : Date with custom format. The parameter passed in this expression corresponds to those used by Java's SimpleDateFormat (see Date and Time Patterns in https://docs.oracle.com/javase/7/docs/api/java/text/SimpleDateFormat.html.
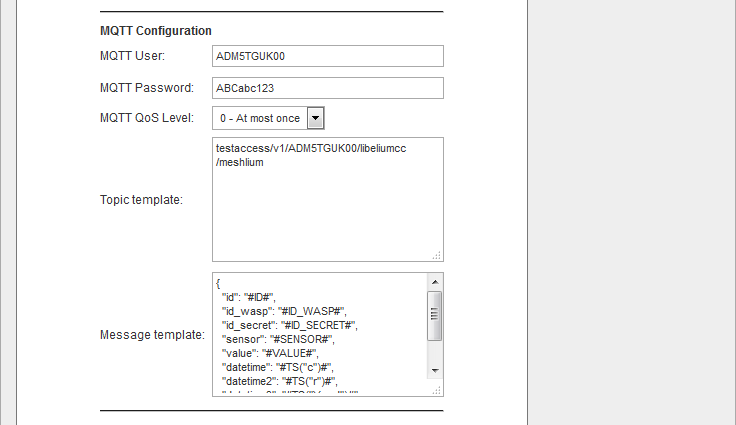
Some parameters must be configured in the Fujitsu IoT Cloud Service (K5) platform portal, navigate to the following URL and login with a valid user:
https://iot-portal-1.uk-1.paas.cloud.global.fujitsu.com/LoginShow
Please refer to the Fujitsu IoT Cloud Service (K5) documentation for a detailed description.
MQTT User and MQTT Password
Navigate to the 'Common' tab, and select the MQTT. The user name and password for communication via the MQTT protocol will then be displayed in the following dialogue:
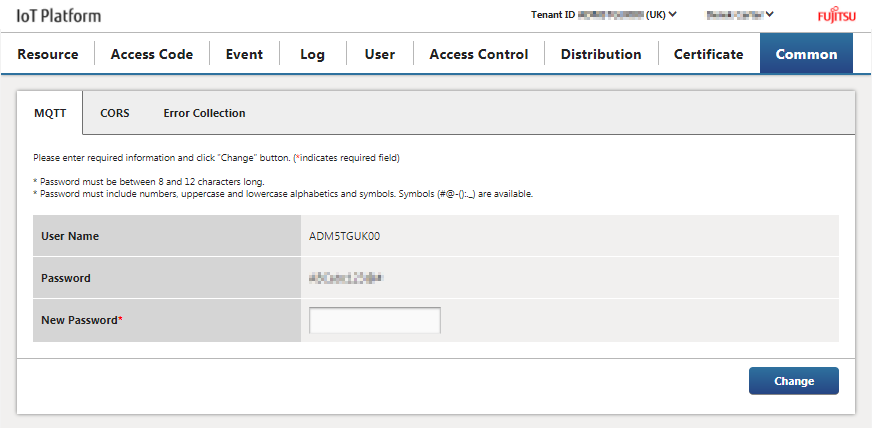
Please refer to the Fujitsu IoT Cloud Service (K5) documentation for a detailed description.
Topic Template
Navigate to the 'Resource' tab, and select the intended resource for the Meshlium's messages to view a Resource MQTT Topic:
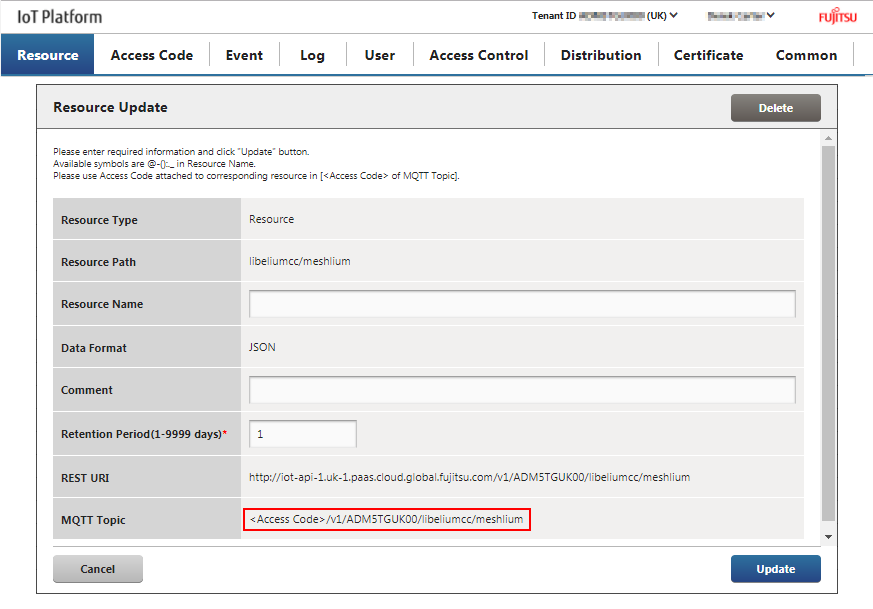
It should be noted that the 'Access Code' used in association with the 'Resource' should replace the term '<Access Code>' when entered as a topic template on the Meshlium. In order for the MQTT messages to be correctly identified against a specific Fujitsu IoT Platform 'Resource', the topic template should be that of the MQTT Topic as identified on the Fujitsu IoT Cloud Service (K5) platform portal.
Please refer to the Fujitsu IoT Cloud Service (K5) documentation for a detailed description.
REST Configuration
The following configuration settings apply to the IoT Connector when the Transmission Type is set to REST:
- Rest Resource: The URL path of the Fujitsu IoT REST service. The Rest Resource is required to match that of the Fujitsu IoT Cloud Service (K5) platform portal 'Resource' in order for REST messages to be correctly processed.
- JSON template: JSON format data structure of REST message. The user can use the following substitution-expressions to create a customized message content:
- #ID# : Unique identifier for data.
- #ID_WASP# : Identifier for Waspmote.
- #ID_WASP# : Secret identifier.
- #SENSOR# : Sensor identification.
- #VALUE# : Value obtained from the sensor.
- #TS("c")# : Date with custom format. The parameter passed in this expression corresponds to those used by Java's SimpleDateFormat (see Date and Time Patterns in https://docs.oracle.com/javase/7/docs/api/java/text/SimpleDateFormat.html).
- Bearer Token: Token given to authorize the client with the Cloud Service Access Code. The bearer token configured on the Meshlium is required to match the 'Access Code' associated with the Fujitsu IoT Service (K5) platform portal 'Resource'.
- Bulk Message: Identifies if bulk REST messages are used:
- YES: Transmit multiple sensor data point messages in a single bulk REST request.
- NO: Use an individual REST request for each sensor data point.
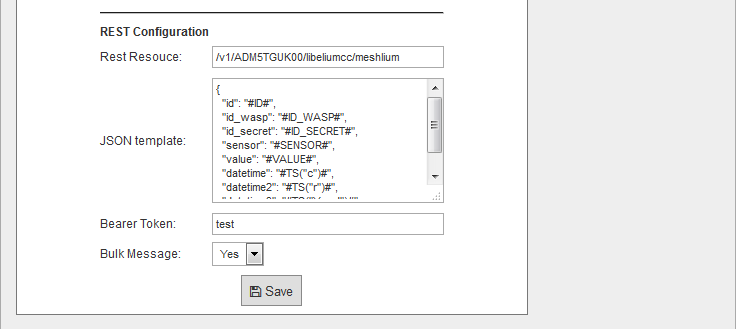
Some parameters must be configured in the Fujitsu IoT Cloud Service (K5) platform portal, navigate to the following URL and login with a valid user:
https://iot-portal-1.uk-1.paas.cloud.global.fujitsu.com/LoginShow
Please refer to the Fujitsu IoT Cloud Service (K5) documentation for a detailed description.
REST Resource
Navigate to the 'Resource' tab on the Fujitsu IoT Cloud Service (K5) platform portal, and select the intended resource for the Meshlium's messages to view the REST Resource to use:
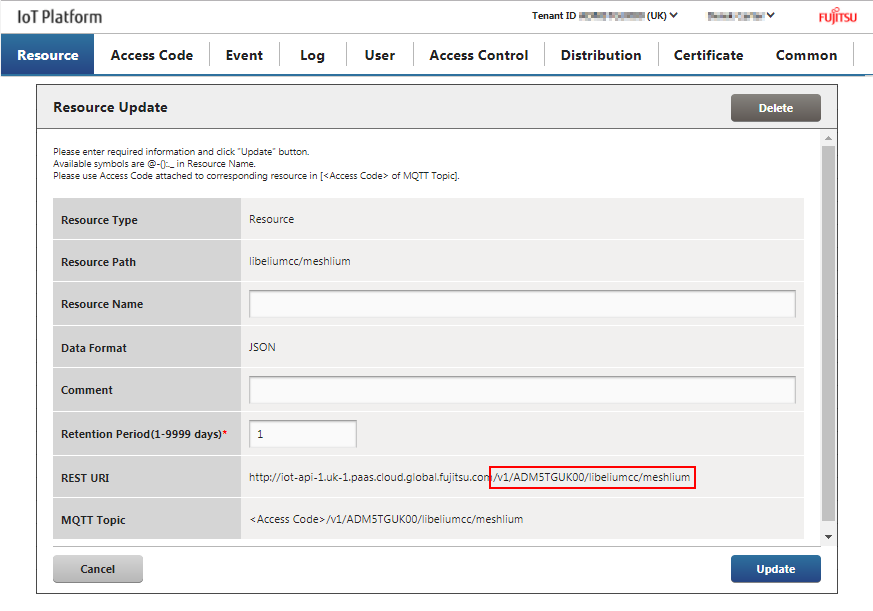
It should be noted that Rest Resource is all the symbols following the hostname, including the initial '/' character.
Please, refer to the Fujitsu IoT Cloud Service (K5) documentation for a detailed description.
Bearer Token
Navigate to the 'Access Code' tab on the Fujitsu IoT Cloud Service (K5) platform portal, and select the 'Access Code' associated with the 'Resource' intended to receive messages from Meshlium:
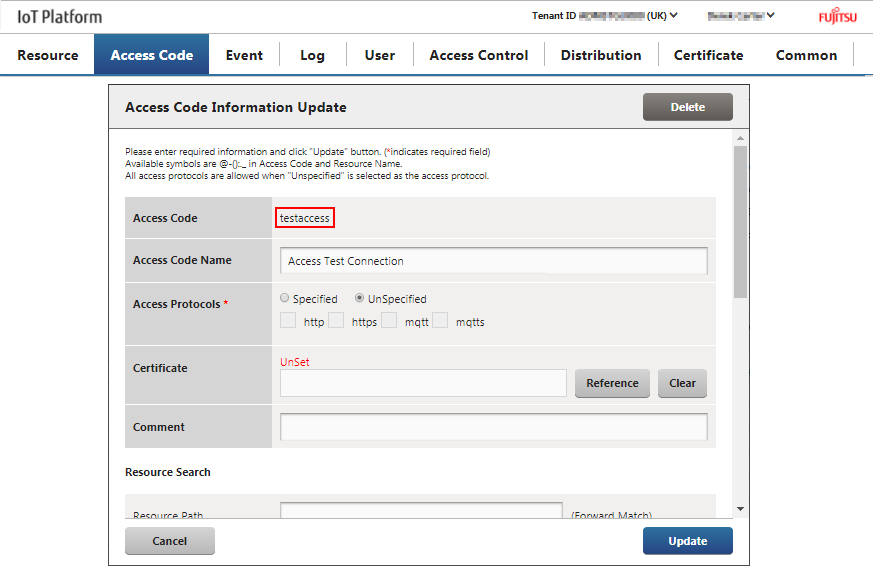
Please, refer to the Fujitsu IoT Cloud Service (K5) documentation for a detailed description.
Controlling status
Once the connector's parameters are configured, the user can launch the Fujitsu IoT Connector. The Service will then periodically poll for received frames on the Meshlium's local database, and send them to the Fujitsu IoT Cloud Server either via MQTT or REST depending upon the connector's configuration. The status indicator displays the current state, via a green or red symbol next to 'Fujitsu Cloud Connector'.

Once the Fujitsu Cloud Connector is running, it can be stopped by clicking the "Stop" button.

Viewing logs
In order to ensure the Fujitsu IoT Cloud Connector is correctly configured and identify issues, the user can select to view the most recent log output of the Cloud Connector.
At the top of the Fujitsu IoT Connector configuration settings page are tabs for "Configuration" and "Logs". Selecting the Logs tab a snapshot of the log output of the Cloud Connector is shown. The view can be updated to show the most recent log messages by selecting the "Refresh" button. The user can also select to clear the current logs by selecting the "Delete" button.