Device Connectors
The aim of this chapter is to introduce the user to the Meshlium's Device Connector functionality. This section will help you to connect your Meshlium to a 3rd party device platform.
3rd party certified connectors are linked with Meshlium by an IP interface.
What is a device platform?
Devices are equipments which could be easily correlated with Meshlium through an Ethernet or wireless connection. Devices perform actions like taking images, activation on systems, industrial control, etc. Interfacing with 3rd party devices allows Meshlium to execute actions manually or automatically responding to events detected in the info sent by Waspmote or Plug & Sense! and received on Meshlium.
Meshlium Device Connector
Meshlium runs the software necessary for implementing the analysis of its internal database and the control of devices. In other words, this software checks the occurrence of events and performs the rules specified to execute actions on the device. This software is called Device Connector.
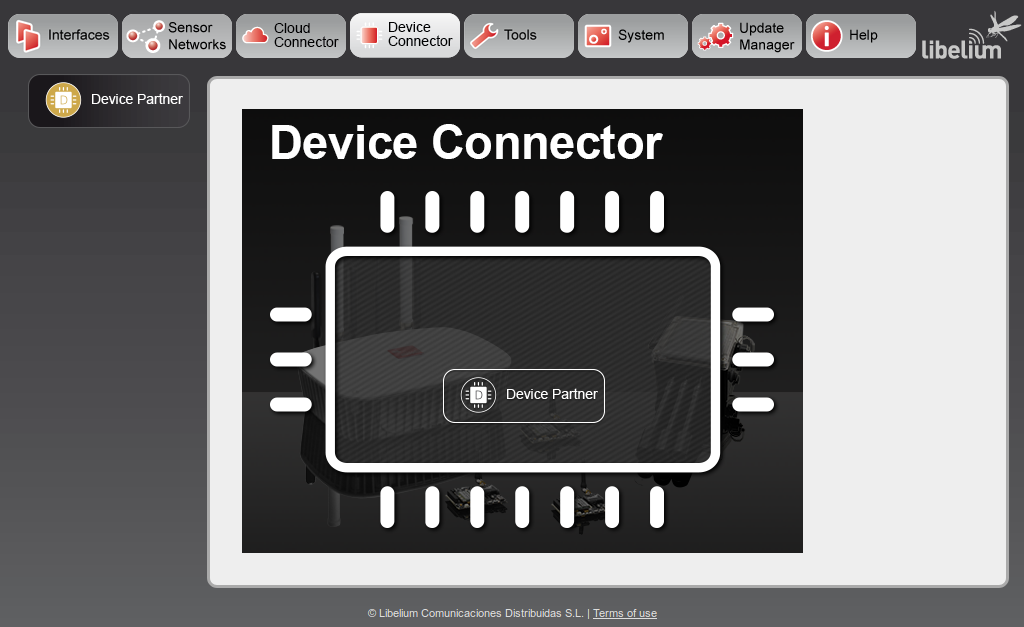
Device Partners
Axis
Axis offers a wide variety of network videocameras and advanced analytic applications. More information: https://www.axis.com/global/en/products/network-cameras.
Thanks to this plugin, the sensor data received on Meshlium can trigger actions on Axis cameras.

Configuration
Prior to configure Meshlium, make sure you set these parameters on the camera: IP, username, password and presets.
For information about how to configure your camera, please check the installation guide of your camera model.
The Axis plugin is located in:
Device Connector -> Device Partner -> Axis
In the "Configuration" panel, the user can set:
- Log Level: Generate log messages. From fewer to more details, the levels are: OFF, ERROR, INFO, DEBUG and REPORT. The option by default is OFF.
- Execution interval: Time interval between checking camera's rules.
In the "Add Camera" panel, the user can set:
- Name: Device rule name.
- IP: IP address of the camera.
- User: User name configured on the camera.
- Password: The password configured on the camera by the user (defined in the previous step).
- PTZ Preset: Preset of the camera to be used when the rule is executed. For obtaining a list of available presets on the camera you have to fill the parameters above (IP, user and password). They will be used for getting the presets when you press the button "Get Presets". After pushing the button, the list of presets will be shown and you will be able to select one of them.
- Threshold: Threshold in a sensor value for taking a picture. This field is not mandatory, but if you want to add a threshold, you have to select one:
- Waspmote sensor: Available sensor which will trigger the rule.
- Operation: Available operations are: greater, less, greater or equal, less or equal, equal than or different from.
- Value: Value to be compared to the sensor selected.
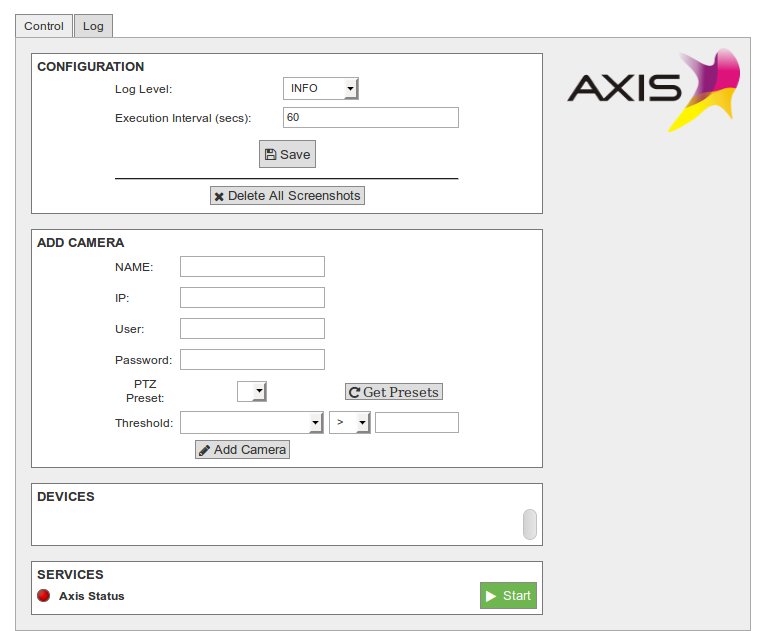
When all the parameters have been configured, press the "Add Camera" button. This action will add a new rule in the "Devices" section.
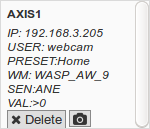
Devices
In the "Devices" section you can see all the rules that will be evaluated for each device. Apart from checking that the rules are properly configured, you can execute 2 actions:
- Delete: Delete the device. It will be disappear from this section and the rule will not be evaluated.
- Take a picture: The camera will take a picture in the predefined preset.
For accessing to the pictures taken (both manual or automatic) you have to access to the FTP server of the Meshlium unit. The folder "axis" inside the FTP main directory contains the images taken. The image names will vary depending if the picture was taken manually or automatically:
- Manually: the name of the file will be NAME_YYYY-MM-DD_HH-MM-SS.jpg.
- Automatically: the name of the file will be NAME_WASPNAME_SENSORNAME.jpg.
Controlling synchronization
Once the devices are configured, the user can launch the Meshlium Axis service ("Start" button). The program will search for the received frames on the local database, and will check the rules configured. If a rule is evaluated positively, then a picture in the preset position of the rule will be taken and stored. The status indicator displays the current state, red means "stopped" and green means "running".

You can stop the Axis service anytime by clicking on the "Stop" button.
